How to use iPhone 16 Action Button for more than one thing

The Action Button has now arrived on both the iPhone 16 and iPhone 16 Pro. Did you know it can perform more than one action? Probably not because that’s not how Apple currently envisions the button being used.
Don’t get me wrong. The switch to a programmable button over the traditional mute switch has been a godsend for me (this happened first with the iPhone 15 Pro). As a person who has his phone permanently on silent, that toggle’s been more redundant than the plain option at Nando’s (ask your British mates).
However, out of the box, you’ll find it’s a little half-baked because you can only use the Action Button to perform a single action… At least that’s what the Cupertino crew would have you believe. Thanks to some new additions to the Shortcuts app (and a free app download), you can use the Action button to perform up to six tasks based on your phone’s orientation. Here’s how to set it up.
How to setup iPhone 16’s Action Button to do more than one thing
To ensure we’re all on the same page, make sure your iPhone is up to date. We can show you how to update an iPhone if you need help. This is how I set it up on the iPhone 15 Pro, but the steps look set to be the same for the iPhone 16s.
1. Download the Actions app
(Image: © Future)
In order to set this up, you’ll need to download a free app from the App store.
2. Add Orientation Action Mode to your Shortcuts library
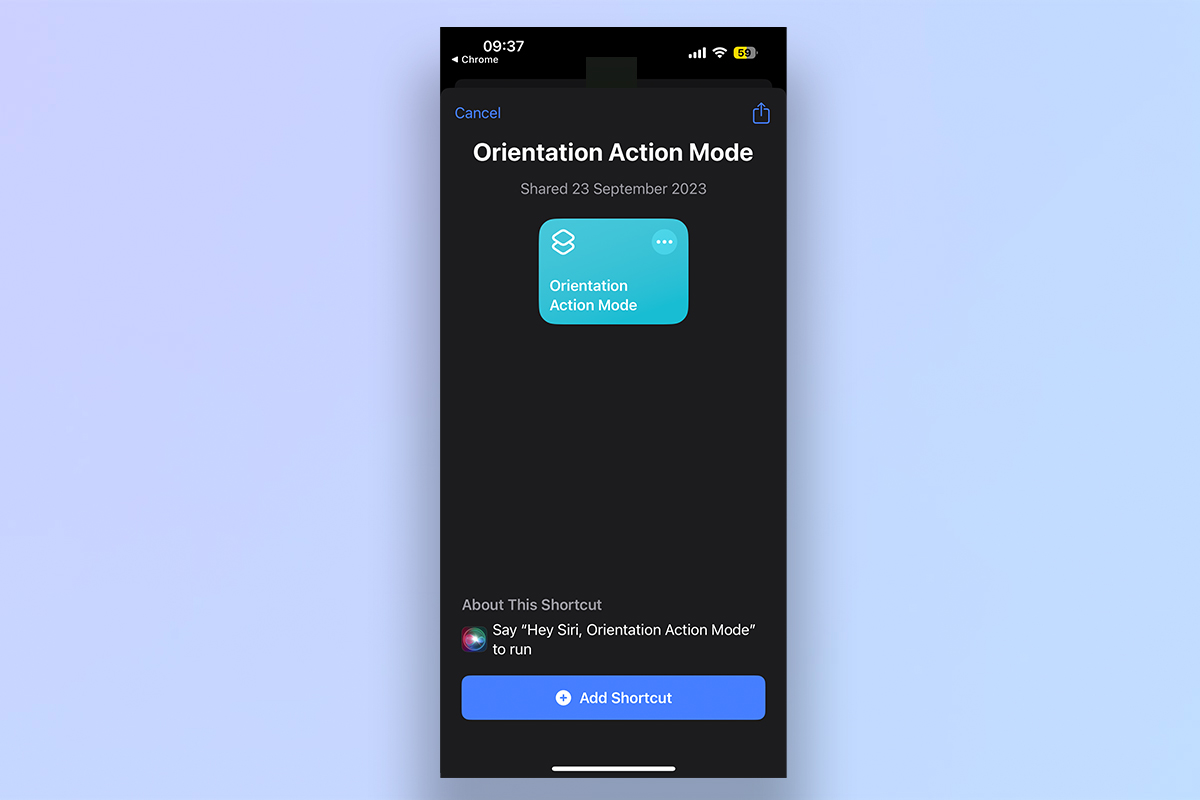
(Image: © Future)
Open the Shortcuts app, search for Orientation Action Mode, and add it to your library.
3. Begin the customization process
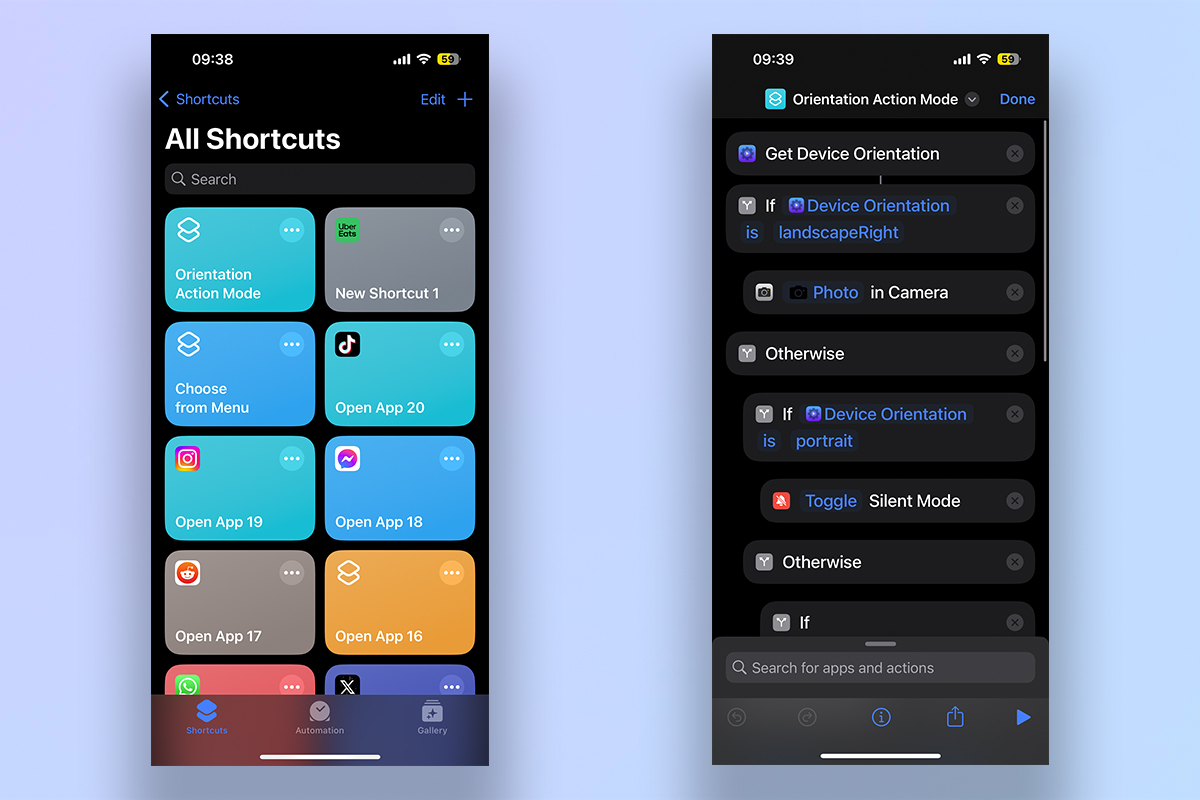
(Image: © Future)
Head to the All Shortcuts and tap the three dot icon in the top right of the Orientation Action Mode shortcut to begin customizing it.
4. Edit the triggers
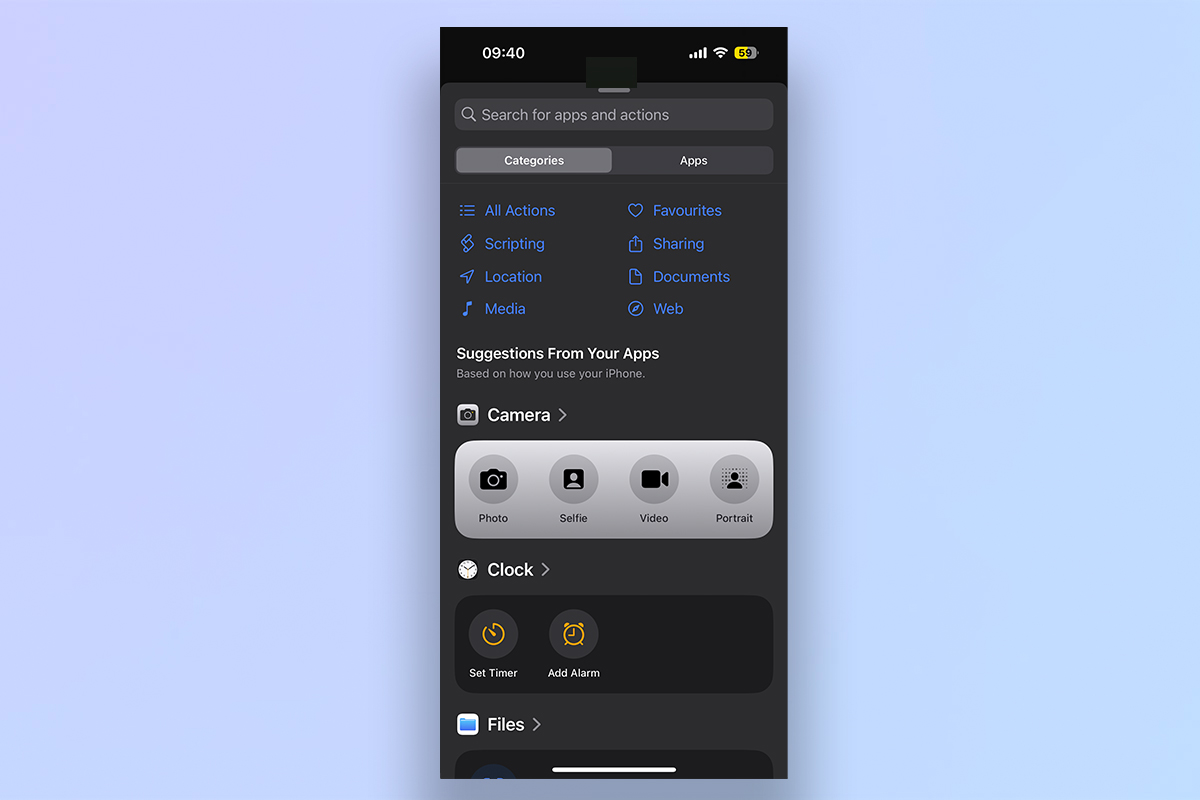
(Image: © Future)
Upon opening it, you’ll notice there are already some orientation-based shortcuts added in. If you keep it as default, the Action Button pushed in portrait mode will toggle silent mode, flipping horizontally to the left will open the camera for video, and to the right will do the same but for photos.
If you want to change these, tap the search bar at the bottom to find actions you can replace these with.
When you’ve picked your triggers, you’ll need to replace the pre-existing ones. Tap the X next to unwanted actions, and then press and hold to drag the wanted action under the desired orientation.
5. Want more orientations?
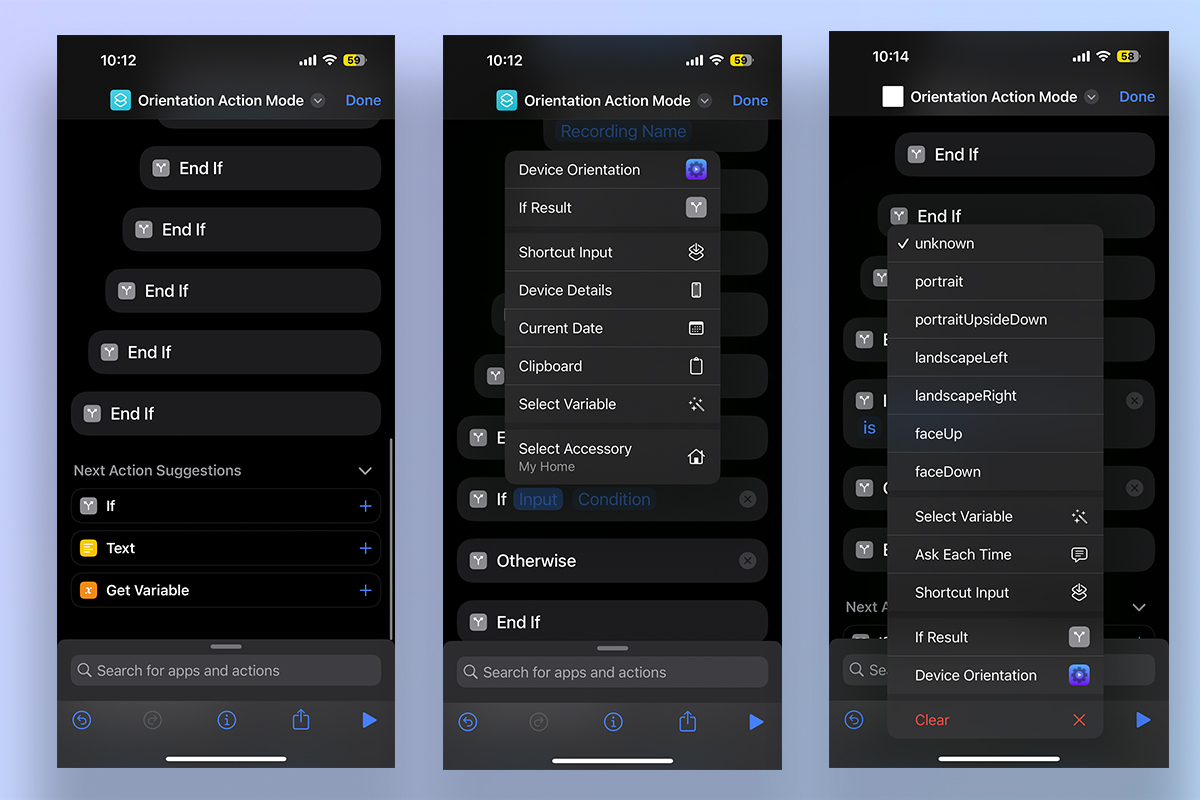
(Image: © Future)
When you’ve picked your triggers, you’ll need to replace the pre-existing ones. Tap the X next to unwanted actions, and then press and hold to drag the wanted action under the desired orientation.
Of course, we’ve just talked about three orientations here — portrait, horizontal left and right. But there are three more with portrait upside down, face up and face down. If you want to use more, scroll down to the bottom and hit the plus button next to if.
From here, select Device Orientation as the input, select ‘is’ for the condition, and then select which additional orientation you want to use. After this, repeat step 4 and 5 to assign an action to that orientation.
7. Assign it to the Action Button
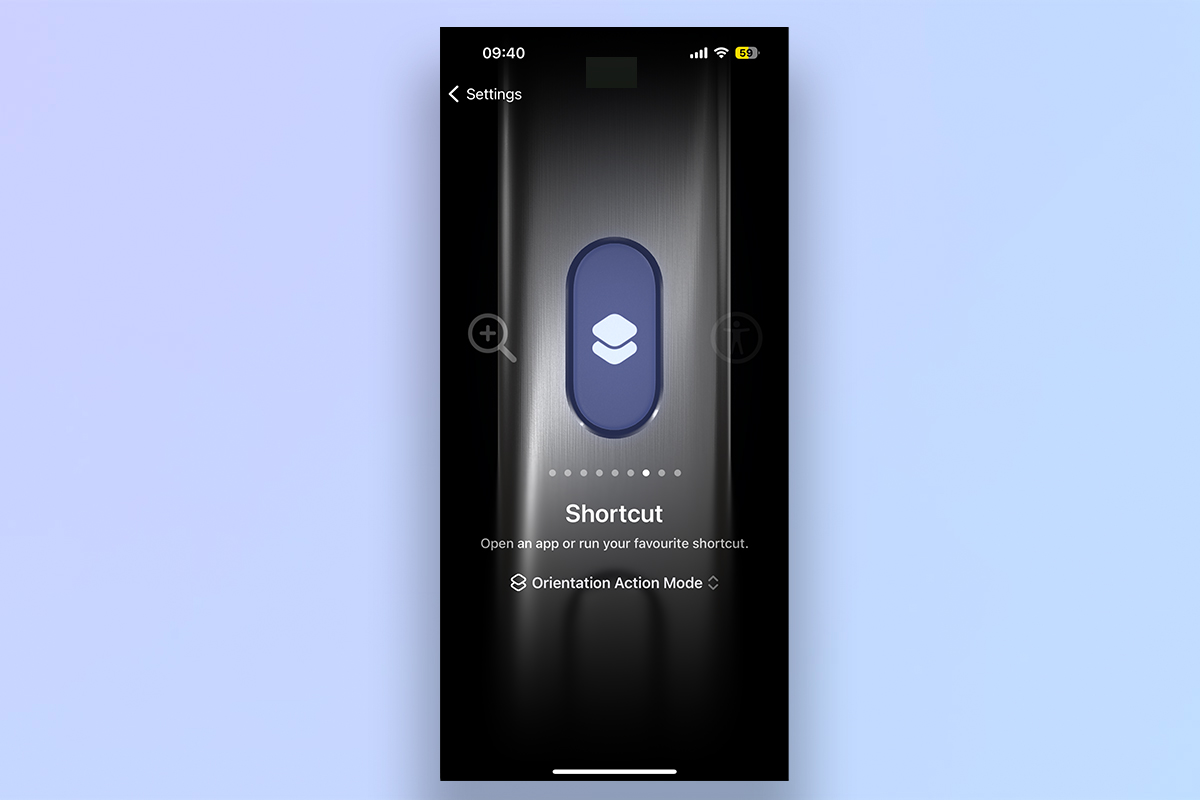
(Image: © Future)
Head over to the rather wacky Action Button option in settings, swipe over to Shortcut, and select the Orientation Action Mode shortcut.
If you enjoyed this tutorial, we have plenty more to help you get the most out of your iPhone. Check out our guide on all the ways to use the iPhone 16 Action Button, and customize it exactly how you like. Learn how to shoot log video on iPhone, for extra flexibility in post-production. Or find out how to check battery cycles on iPhone, so you can find out important information about the health of your phone’s power cell.
Source link


